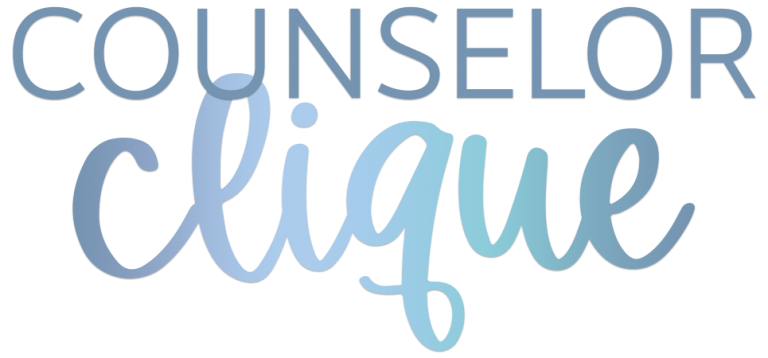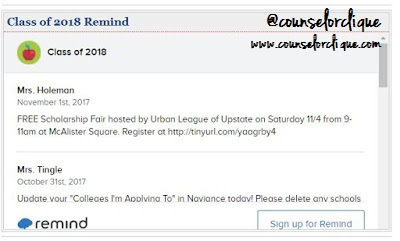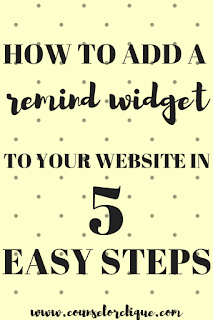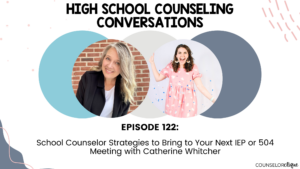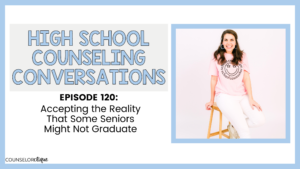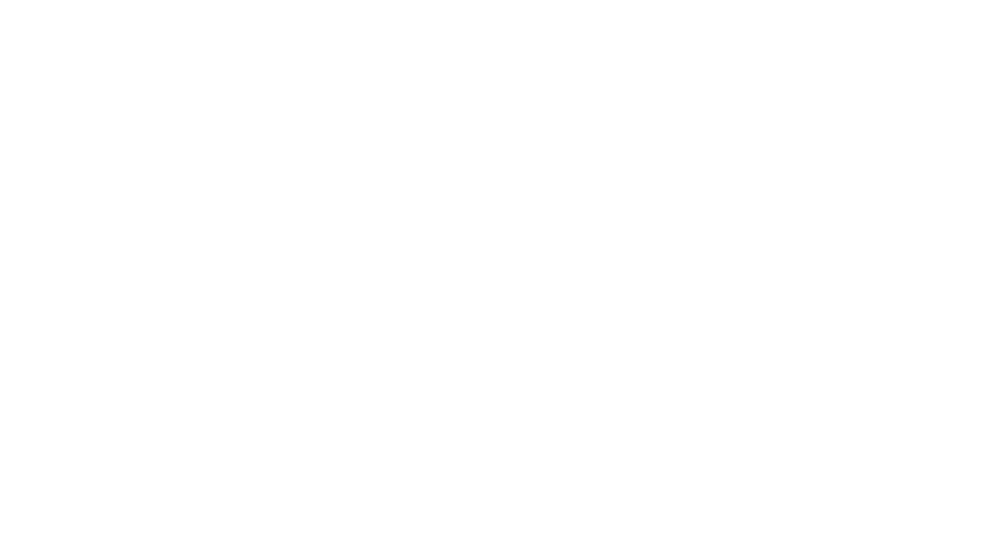I have a “widget” on my website to scroll through my Remind text messages. Remind has been one of the most useful daily tech tools I use. Since we loop with our caseload now, I’ve had the same students and parents for three years, and I have over 500 people subscribed to my Remind text messages for important announcements, signs ups, and links. I have been told countless times how helpful my Remind is to keep parents and students informed of announcements and opportunities. The widget on my website helps students and parents who need a visual on things they’ve missed all in one place. I think it’s also helpful between counselors to remind each other what we’re reminding students of (if that makes sense?)!
- Open your Google site for editing
- Insert: more gadgets, then add gadget by URL.
- Log into your Remind account: go to account, click on widgets (left hand side), choose the correct Remind class, click on advanced settings, and click the radio button for Google site (*MOST important step)
- Go back to your Google site: add the code you just copied where it says “add gadget by URL“
- Adjust height/width/settings as needed and save.
Do you use Remind? Are you tech savvy enough to put a widget on your website for others to see? Try it and let me know how you like it!
**EDIT: This only works with the OLD Google Sites. If you read the FAQs on Remind, it says the Remind widget is NOT compatible with the new Google Sites. 🙁 I am on the edge of my seat waiting for them to get this updated!